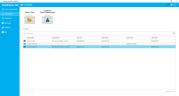|
|
Important: You are reviewing the Ipro for desktop 3.0 Help. To view the latest release of Ipro for desktop Help, click here. |
Overview: TrialDirector 360 EVIDENCE
The TrialDirector 360 EVIDENCE module is used to manage, prepare and organize case materials throughout the litigation process. Digital objects such as imaged documents, photos, transcripts and synchronized DVT transcripts can be annotated and organized into workbooks in preparation for use within the TrialDirector 360 PRESENT module.
The EVIDENCE Start Page allows you to select and open a case. A case in EVIDENCE contains all of the items associated with that case and allows you to work with the items using different, context-sensitive views. Using the individual item explorers, you can navigate and view individual items such as a full transcript or one issue.
With TrialDirector 360 EVIDENCE you can customize the different panels and areas to fit any workflow you want, from coding and designating testimony to creating and editing clips. You can even save the different layouts you use most to make it easy to transition from task to task.
Additionally, With TrialDirector 360 EVIDENCE you can customize each toolbar located at the top of the Explorer panel by right clicking on the Explorer toolbar and selecting the buttons you would like to remove/show from the toolbar. Each button that is showing will be designated with a green check mark displayed next to it. Upon completion of making your selection, your preference will remain in effect until the buttons are once again manually added or removed, giving you the ability to tailor the toolbar to better fit your preferences.
Browse Item Explorers
TrialDirector 360 EVIDENCE provides intuitive explorers for you to quickly navigate the hundreds of items associated with each of the cases you work with. Each explorer is unique and offers focused functionality for the items within it.
For example, you can use the Transcript Explorer to see all of the issues, designations and notes associated with a specific transcript. Then you can go to the Playlists Explorer to begin organizing clips into different playlists in preparation for trial.
These explorers also make it extremely easy to add and arrange items in the case via drag and drop. For example, if you have issues that you want to quickly turn into clips, you can select and drag those issues from the Issues Explorer and drop them into the Clips Explorer.
These and several other explorers allow you to work specifically with case items that require unique ways of accessing the associated data. They provide filtered and sorted views and allow extensive layout flexibility. Each level within an explorer also contains its own set of right-click context menus for easy access to common actions.
Related Topics
Version: 2019.3.0
Last Modified: December 2, 2019